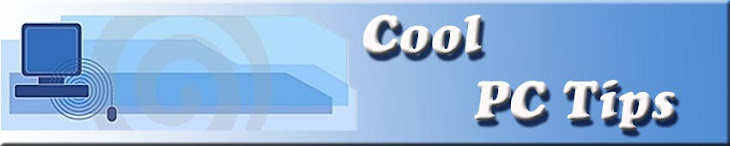1) Click Start, Run and enter GPEDIT.MSC
2) Go to- Computer Configuration, Administrative Templates, System.
3) Locate the entry for Turn autoplay off and modify it as you desire.
Speed up Xp
To disable unneeded startup services for a safer, faster XP, use the "Services" Admin Tool (Control Panel > Administrative Tools > Services). If you are a single user of a non-networked machine, you can disable the following items, with no ill effect.
Alerter
ClipbookComputer Browser
Fast User Switching
Human Interface Access Devices
Indexing Service (Slows the hard drive down)
Messenger
Net Logon (unnecessary unless networked on a Domain)
Netmeeting Remote Desktop Sharing (disabled for extra security)
Remote Desktop Help Session Manager (disabled for extra security)
Remote Procedure Call Locator
Remote Registry (disabled for extra security)
Routing & Remote Access (disabled for extra security)
Server SSDP Discovery Service (this is for the utterly pointless "Universal P'n'P", & leaves TCP Port 5000 wide open)
TCP/IP NetBIOS Helper Telnet (disabled for extra security)
Universal Plug and Play Device Host
Upload Manager
Windows Time
Wireless Zero Configuration (for wireless networks)
Workstation
Microsoft windows Xp

1
Take shortcuts
Create your own shortcut-key combinations to your favourite applications by right-clicking the app of choice and selecting Properties. Under the Shortcut tab, enter your own key combination, such as Ctrl+6, in the "Shortcut key" field. If the combination you choose is already taken, Windows selects something similar.
2
Eliminate animations
Ending useless animations in Windows will improve performance. Right-click the desktop, choose Properties, and then the Appearance tab. Click the Effects button and make sure everything is unchecked in the next window.
3
Terminate indexing
For a slight speed boost, try disabling Windows' Indexing, a feature that keeps a record of all files on your hard drive. Go to Control Panel > Performance and Maintenance > Administrative Tools, and double-click Services. Scroll down to Indexing Service, then double-click it. In the General tab, select Disabled from the "Startup type" pull-down menu and click OK.
4
Instant copies
You can quickly burn a CD using Windows' integrated applet. To begin, go to Start > My Music, and navigate to the folder with the tunes you want to burn, if you're not already there. On the left side of the window, select "Copy all items to CD," or highlight the songs you want to burn and click Copy to Audio CD. You can also copy a single song by right-clicking the file and selecting Copy to CD or Device.
5
Custom slide show
Windows XP lets you create your own slide-show-based screensaver. First, drag and drop the pictures you'd like to use into your My Pictures folder, located inside the My Documents folder. Now, right-click an empty space on your desktop and choose Properties. Click the Screen Saver tab, and from within the pull-down menu, highlight the My Pictures Slideshow option. The Settings button lets you adjust parameters such as size and transition effects. Click Preview for a quick demonstration or click OK to activate your screensaver.
6
A tidier taskbar
You can lump open windows belonging to the same application within a single taskbar icon by right-clicking the taskbar, selecting Properties and checking the "Group similar taskbar buttons" box. Plus, if you want to close the program without having to close each window individually, all you have to do is right-click the icon and select Close Group.
7
Hide all windows
For instant access to your desktop, hold down the Windows key and hit D.
8
Synchronise Windows' clock
If your Windows clock has a habit of losing track of time, synchronise it with an Internet time server. Double-click the time located on your taskbar. Select the Internet Time tab and check "Automatically synchronise with an Internet time server." Don't bet your next job interview on it, though -- the time's synchronised only once a week. If you want to synchronise immediately, click Update Now.
9
Apps in an instant
For one-click access to frequently used apps, right-click the taskbar, select Toolbars and check Quick Launch. Now drag your shortcut icons onto the Quick Launch bar to the right of the Start button. To view more of them, click the double chevron for a list, or hover your mouse over the dotted area until it turns into a double-sided arrow and slide it over to the right.
10
Disable balloon help
To disable balloon pop-ups, click Start > Run, type regedit and hit Enter. In the left column, drill down to HKEY_CURRENT_ USER > Software > Microsoft > Windows > Current Version > Explorer > Advanced. Right-click anywhere in the right column, select New > DWORD Value, and rename it EnableBalloonTips. Double-click this new entry, and give it a hexadecimal value of 0. Then close the Registry Editor and restart your computer. Just be careful; Registry mistakes are irreversible.
Take shortcuts
Create your own shortcut-key combinations to your favourite applications by right-clicking the app of choice and selecting Properties. Under the Shortcut tab, enter your own key combination, such as Ctrl+6, in the "Shortcut key" field. If the combination you choose is already taken, Windows selects something similar.
2
Eliminate animations
Ending useless animations in Windows will improve performance. Right-click the desktop, choose Properties, and then the Appearance tab. Click the Effects button and make sure everything is unchecked in the next window.
3
Terminate indexing
For a slight speed boost, try disabling Windows' Indexing, a feature that keeps a record of all files on your hard drive. Go to Control Panel > Performance and Maintenance > Administrative Tools, and double-click Services. Scroll down to Indexing Service, then double-click it. In the General tab, select Disabled from the "Startup type" pull-down menu and click OK.
4
Instant copies
You can quickly burn a CD using Windows' integrated applet. To begin, go to Start > My Music, and navigate to the folder with the tunes you want to burn, if you're not already there. On the left side of the window, select "Copy all items to CD," or highlight the songs you want to burn and click Copy to Audio CD. You can also copy a single song by right-clicking the file and selecting Copy to CD or Device.
5
Custom slide show
Windows XP lets you create your own slide-show-based screensaver. First, drag and drop the pictures you'd like to use into your My Pictures folder, located inside the My Documents folder. Now, right-click an empty space on your desktop and choose Properties. Click the Screen Saver tab, and from within the pull-down menu, highlight the My Pictures Slideshow option. The Settings button lets you adjust parameters such as size and transition effects. Click Preview for a quick demonstration or click OK to activate your screensaver.
6
A tidier taskbar
You can lump open windows belonging to the same application within a single taskbar icon by right-clicking the taskbar, selecting Properties and checking the "Group similar taskbar buttons" box. Plus, if you want to close the program without having to close each window individually, all you have to do is right-click the icon and select Close Group.
7
Hide all windows
For instant access to your desktop, hold down the Windows key and hit D.
8
Synchronise Windows' clock
If your Windows clock has a habit of losing track of time, synchronise it with an Internet time server. Double-click the time located on your taskbar. Select the Internet Time tab and check "Automatically synchronise with an Internet time server." Don't bet your next job interview on it, though -- the time's synchronised only once a week. If you want to synchronise immediately, click Update Now.
9
Apps in an instant
For one-click access to frequently used apps, right-click the taskbar, select Toolbars and check Quick Launch. Now drag your shortcut icons onto the Quick Launch bar to the right of the Start button. To view more of them, click the double chevron for a list, or hover your mouse over the dotted area until it turns into a double-sided arrow and slide it over to the right.
10
Disable balloon help
To disable balloon pop-ups, click Start > Run, type regedit and hit Enter. In the left column, drill down to HKEY_CURRENT_ USER > Software > Microsoft > Windows > Current Version > Explorer > Advanced. Right-click anywhere in the right column, select New > DWORD Value, and rename it EnableBalloonTips. Double-click this new entry, and give it a hexadecimal value of 0. Then close the Registry Editor and restart your computer. Just be careful; Registry mistakes are irreversible.
Google Security TIP
Google is always adding new products and features. One of these is the Personalized Google Homepage. You can customize it with news, movies, weather, stock market reports and more. How convenient. But there is a dark side.
Google saves your search history. Every person, place, thing, or word you look up is stored in your history (BTW-same goes for the Google Toolbar). This can be cleared or paused on your end, but it will still be saved on the Google server. It's in their Privacy Policy:
"You can delete information from My Search History, and it will be removed from the service and no longer available to you. However, as is common practice in the industry, and as outlined in the Google Privacy Policy, Google maintains a separate logs system for auditing purposes and to help us improve the quality of our services for users."
So, if you have a Personalized Google Homepage, here's how to at least manage history items on your end...
Click the "My Search History" link then "Remove Items". Put a check next to the items on the list you want removed, or select "All". Finally, hit the "Remove" button.
If you don't want Search History activated, just click the "Pause" link. Again, the search info still goes to Google, but it doesn't show up in your search history display. To turn S.H. back on just hit "Resume".
As I mentioned, the Google Toolbar also keeps your history, but it doesn't track you like the Personalized Homepage. To turn off...
Go to the "Options" button and select the "Search" tab.
Uncheck "drop down search history", "Save the search history...", and "Automatically search..."
Hit OK.
Now your toolbar searches are known only to you. As for the personal homepage searches... at least no one outside of Google or the government can see what you looked up.
"You can delete information from My Search History, and it will be removed from the service and no longer available to you. However, as is common practice in the industry, and as outlined in the Google Privacy Policy, Google maintains a separate logs system for auditing purposes and to help us improve the quality of our services for users."
So, if you have a Personalized Google Homepage, here's how to at least manage history items on your end...
Click the "My Search History" link then "Remove Items". Put a check next to the items on the list you want removed, or select "All". Finally, hit the "Remove" button.
If you don't want Search History activated, just click the "Pause" link. Again, the search info still goes to Google, but it doesn't show up in your search history display. To turn S.H. back on just hit "Resume".
As I mentioned, the Google Toolbar also keeps your history, but it doesn't track you like the Personalized Homepage. To turn off...
Go to the "Options" button and select the "Search" tab.
Uncheck "drop down search history", "Save the search history...", and "Automatically search..."
Hit OK.
Now your toolbar searches are known only to you. As for the personal homepage searches... at least no one outside of Google or the government can see what you looked up.
Subscribe to:
Comments (Atom)